Herramientas de Adobe Illustrator
Lápiz


Pluma

La herramienta pluma sirve para hacer trazados, pueden ser rectas o curvas, se puede alterar un trazado una vez realizado, aunque se dificulta un poco aprender a manejarla.
Selección Normal


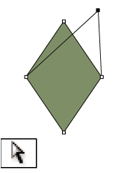

Bote de pintura interactiva
Buscatrazos


Deformación


Degradado


Relleno y Contorno






Lápiz
La herramienta lápiz nos sirve para realizar trazados a mano alzada a medida que se arrastra el cursor.
Pluma

La herramienta pluma sirve para hacer trazados, pueden ser rectas o curvas, se puede alterar un trazado una vez realizado, aunque se dificulta un poco aprender a manejarla.
Selección Normal


La herramienta selección normal representada por una flecha negra sirve para seleccionar objetos completos y grupos al dar clic o arrastrarlos.
Selección Directa
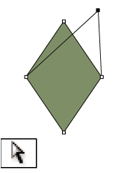

La herramienta selección directa representada por una flecha blanca, sirve para seleccionar puntos de
ancla o segmentos de trazado individuales haciendo clic en ellos, por ejemplo un lado, un vértice o una esquina.
Bote de pintura interactiva
El bote de pintura interactiva nos permitirá colorear cada parte del objeto encerrado en un trazado.
Buscatrazos


La herramienta busca trazos permite combinar, dividir, cortar, contornear y restar fondo a varios objetos mediante modos de interacción.
Deformación

La herramienta deformación sirve para alterar el perímetro exterior de un objeto de manera controlada se pueden aplicar varios efectos como onda, ojo de pez, arco, etc.
Degradado


La herramienta degradado sirve para aplicar,
crear y modificar degradados.


La herramienta relleno y contorno permite rellenar el interior de una selección, trazado o capa con un color. También puede añadir color al contorno de un trazado.
Formas Básicas

La herramienta formas básicas
permite crear formas como el rectángulo, el elipse, el polígono, la estrella,etc. Estas formas resultan muy útiles para crear otras más complejas.
¿Cómo elaborar un Logo Vectorizado?
Importante: Se recomienda usar una imagen con fondo blanco o fondo transparente, y mientras mejor sea la resolución del logo los resultados serán mejores.
1.- Para elaborar un logo vectorizado podemos usar la herramienta pluma o la herramienta "calco imagen"
2.-Primero elegimos el logotipo que vamos a hacer, en este caso sera la marca Volkswagen"
3.-Seleccionamos el logo y abrimos la herramienta calco imagen que se encuentra en el desplegable de “ventana”.
4.-En ajustes preestablecidos vamos a elegir “logotipo en blanco y negro” y notaremos el cambio en la imagen. 2.-Primero elegimos el logotipo que vamos a hacer, en este caso sera la marca Volkswagen"
3.-Seleccionamos el logo y abrimos la herramienta calco imagen que se encuentra en el desplegable de “ventana”.
5.- Al tener la imagen, continuamos separando los trazos mediante “objeto”–>”expandir” y así obtenemos el objeto como vectorial, ademas podremos editarlo.
6.- El logo es poco complejo, por lo tanto el numero de puntos para crear la imagen es reducido, lo que significa que la imagen sera poco pesada y solo queda eliminar los trazos del rectángulo exterior.

Comentarios
Publicar un comentario